Tech
How to remove empty rows in Excel: A step-by-step guide
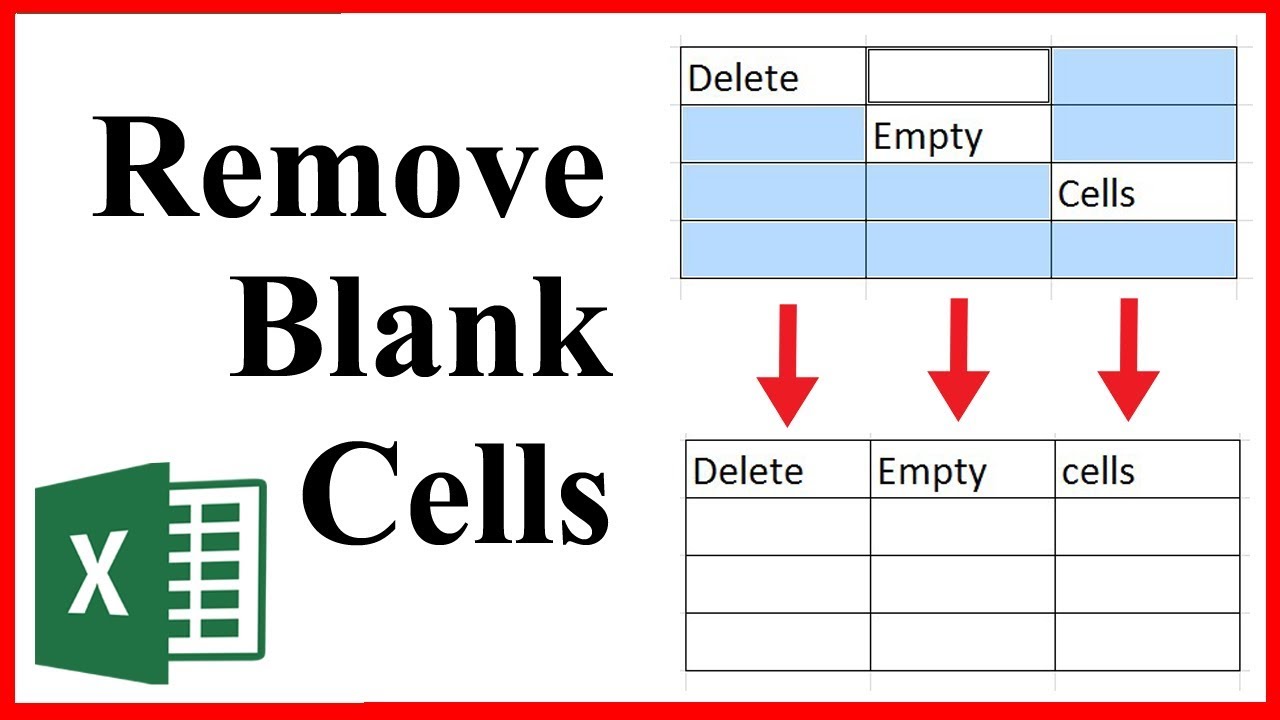
Managing large datasets in Excel can be time-consuming, especially when your spreadsheet contains empty rows that clutter your data and make it harder to work efficiently for your business. Knowing how to remove empty rows in Excel is an essential skill for organizing and cleaning up data.
Whether you’re dealing with hundreds or thousands of rows, Excel provides several tools to quickly identify and remove these blank rows.
In this guide, we’ll cover multiple methods for eliminating empty rows and keeping your spreadsheet organized.
Why remove empty rows in Excel?
Empty rows in an Excel sheet can lead to several issues, especially when performing data analysis, creating reports, or applying formulas. Some common problems include:
- Inconsistent data analysis: Excel formulas and functions may misinterpret data with blank rows, causing errors or incorrect results.
- Disorganized appearance: Blank rows can make a spreadsheet look unprofessional and harder to navigate.
- Data import issues: When importing or exporting data between systems, blank rows may cause errors or formatting problems.
Fortunately, Excel provides easy methods for removing these rows, whether you need to delete them manually or automatically.
Method 1: Manually deleting empty rows
For small datasets, manually deleting empty rows is a quick and effective option. This method is simple and works best if the spreadsheet contains only a few empty rows scattered throughout.
Steps to manually delete empty rows:
- Select the rows: Click on the row number of any empty row to select it. To select multiple rows, hold down the Ctrl key (Windows) or Cmd key (Mac) and click the row numbers of each empty row.
- Right-click the selection: Once you’ve selected the empty rows, right-click on any of the selected rows to open the context menu.
- Delete rows: From the context menu, click Delete, and Excel will remove the empty rows.
This method is best for small datasets. If you are dealing with larger spreadsheets, there are more efficient methods to remove empty rows.
Method 2: Using the Go To Special feature
Excel’s Go To Special feature allows you to quickly select and delete empty rows from larger datasets. This method is ideal for removing multiple empty rows without manually selecting each one.
Steps to remove empty rows with Go To Special:
- Select the entire dataset: Click on any cell in your dataset, then press Ctrl + A (Windows) or Cmd + A (Mac) to select the entire sheet or table.
- Open Go To Special: With the dataset selected, press Ctrl + G (Windows) or Cmd + G (Mac) to open the Go To dialog box. In the dialog box, click the Special button.
- Choose the Blanks option: In the Go To Special dialog box, select Blanks and click OK. This will highlight all blank cells in the selected area.
- Delete the empty rows: Once the blank cells are highlighted, right-click any of the highlighted cells and select Delete from the context menu. In the Delete dialog box, choose Entire row and click OK. All empty rows will be removed from your spreadsheet.
Method 3: Removing empty rows with filters
Using Excel’s filter function is another effective way to delete empty rows, especially when dealing with large datasets that have a mix of empty and filled rows.
Steps to remove empty rows with filters:
- Select the dataset: Highlight the dataset or table that contains empty rows.
- Apply a filter: Go to the Data tab in the Excel ribbon and click on Filter. This will add a filter dropdown to each column header in your dataset.
- Filter for blank rows: Click on the filter dropdown in any column that has empty rows. In the filter menu, uncheck Select All and then check the box for Blanks. This will filter the data to show only the rows where the selected column is empty.
- Delete filtered rows: Select all the filtered rows by clicking and dragging the row numbers. Right-click on the selection and choose Delete Row. Once you’ve deleted the rows, remove the filter by clicking Clear in the Data tab.
- Remove the filter: After deleting the empty rows, click Clear Filter to restore your dataset to its original, filtered view, now without any blank rows.
Method 4: Removing empty rows with VBA
If you frequently work with large datasets or want an automated solution, you can use VBA (Visual Basic for Applications) to remove empty rows in Excel. VBA allows you to write scripts that automate repetitive tasks, such as deleting blank rows.
Steps to use VBA to remove empty rows:
- Open the VBA editor: Press Alt + F11 (Windows) or Option + F11 (Mac) to open the VBA editor.
- Insert a new module: In the VBA editor, click Insert in the menu bar and select Module.
- Enter the VBA code: Paste the following VBA code into the module window:
vbaCopy codeSub RemoveEmptyRows() Dim ws As Worksheet Dim rng As Range Set ws = ActiveSheet On Error Resume Next Set rng = ws.UsedRange.SpecialCells(xlCellTypeBlanks) If Not rng Is Nothing Then rng.EntireRow.Delete End If End Sub - Run the VBA code: Press F5 or click Run to execute the script. The code will delete all empty rows in the active worksheet.
Using VBA is a more advanced method, but it’s highly effective if you deal with large datasets regularly and want to save time by automating the process.
Best practices for removing empty rows
When working with large datasets, it’s important to follow best practices to ensure that you don’t accidentally delete important data:
- Backup your data: Before making any major changes, such as removing rows, always create a backup of your Excel file.
- Check for hidden data: Empty rows may sometimes contain hidden formulas or conditional formatting, so double-check before deleting.
- Use Undo (Ctrl + Z): If you accidentally delete the wrong rows, use Ctrl + Z (Windows) or Cmd + Z (Mac) to undo your last action.
Final thoughts: How to remove empty rows in Excel
Knowing how to remove empty rows in Excel is essential for anyone working with large datasets or managing data professionally. Whether you choose to manually delete rows, use Excel’s Go To Special feature, apply filters, or automate the process with VBA, these methods will help you keep your spreadsheet clean and organized.
By following the steps outlined in this guide, you can improve the efficiency of your workflow and ensure your data remains accurate and well-structured. Also, here are some similar articles that you might find useful:
