Tech
Use CMD to fix any boot error: A step-by-step guide
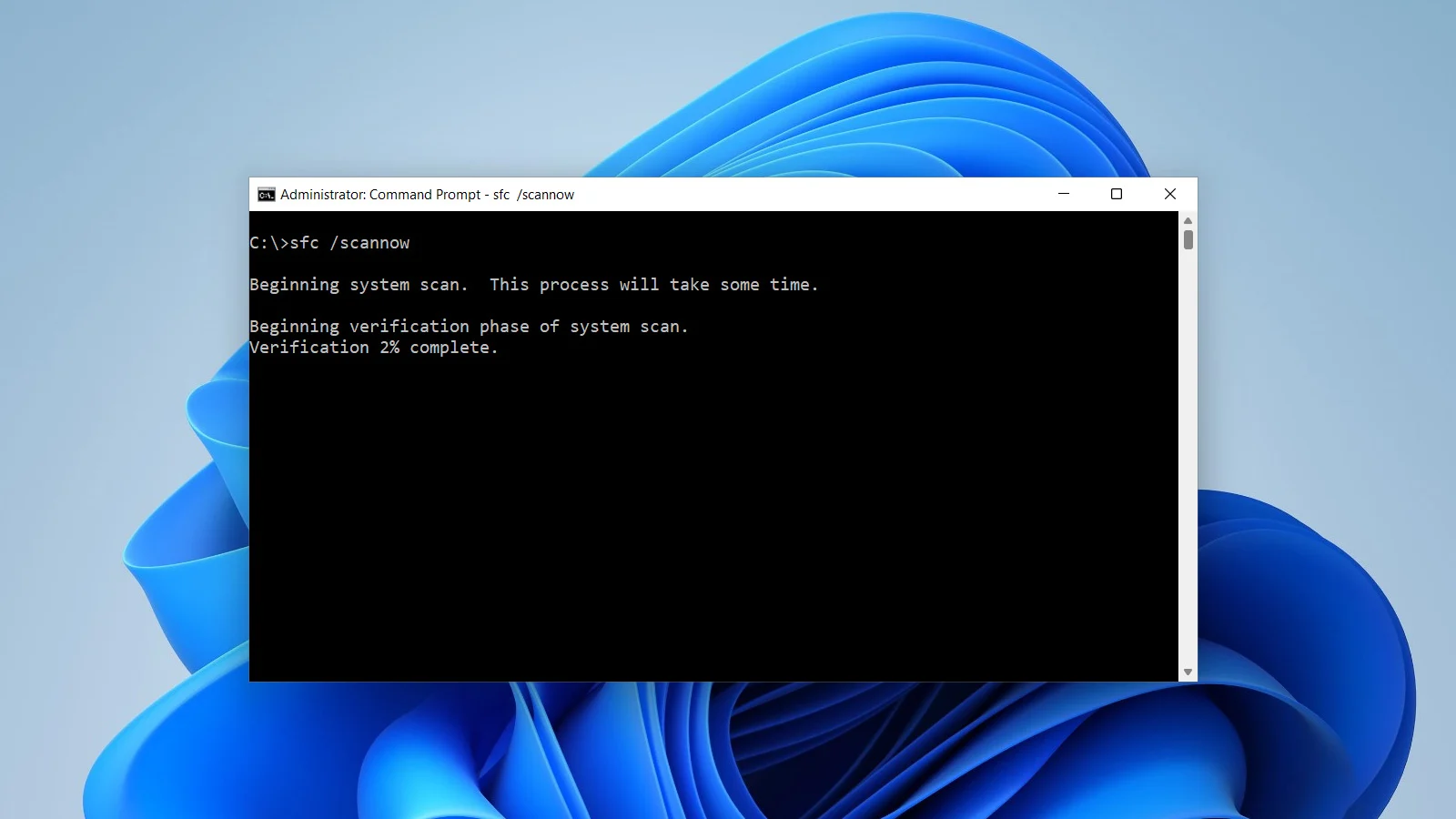
Boot errors can be a frustrating experience, preventing a computer from loading its operating system properly. Command Prompt (CMD) is a powerful technology tool that can help resolve these issues effectively.
Understanding how to use CMD to fix any boot error ensures that users can troubleshoot their systems without relying on third-party tools.
This guide provides comprehensive steps to diagnose and fix boot errors using CMD.
What causes boot errors?
Boot errors occur due to various reasons, including software corruption, hardware failure, or incorrect system settings.
Common causes
- Corrupted boot files: Essential system files may become corrupted due to malware or improper shutdowns.
- Damaged hard drive: Physical or logical issues with the hard drive can lead to boot errors.
- Misconfigured boot settings: Incorrect BIOS or boot order settings can prevent the system from starting.
- Windows update issues: Failed or incomplete updates can disrupt the boot process.
Why use CMD to fix boot errors?
Command Prompt provides direct access to powerful tools and commands that can repair system files, rebuild the boot configuration, and restore functionality.
Advantages of using CMD
- Provides control over system-level settings.
- Does not require third-party software.
- Effective for a wide range of boot-related issues.
How to use CMD to fix any boot error
Learn how to use CMD to fix boot errors with essential commands like CHKDSK, SFC, and BOOTREC, helping restore system functionality and stability.
1. Access Command Prompt
To start troubleshooting, you first need to access CMD.
- Boot your system using a Windows installation media or recovery drive.
- Select your language preferences and click Next.
- Click on Repair your computer at the bottom-left corner.
- Navigate to Troubleshoot > Advanced options > Command Prompt.
2. Check the disk for errors using CHKDSK
The CHKDSK command scans and repairs hard drive errors.
Command:
cmdCopy codechkdsk C: /f /r
- Replace C: with the drive letter where Windows is installed.
- /f fixes errors on the disk.
- /r locates and repairs bad sectors.
3. Repair corrupted system files with SFC
The System File Checker (SFC) scans and restores corrupted system files.
Command:
cmdCopy codesfc /scannow
- Run this command to perform a thorough scan of system files.
- If errors are detected, SFC will attempt to repair them automatically.
4. Rebuild the Boot Configuration Data (BCD)
A corrupted BCD is a common cause of boot errors. Use the following commands to rebuild it.
Commands:
cmdCopy codebootrec /fixmbr
bootrec /fixboot
bootrec /scanos
bootrec /rebuildbcd
- /fixmbr repairs the Master Boot Record.
- /fixboot writes a new boot sector.
- /scanos scans for installed operating systems.
- /rebuildbcd rebuilds the Boot Configuration Data.
5. Use DISKPART to fix boot issues
DISKPART is a partition management tool that can resolve issues with the active partition.
Commands:
cmdCopy codediskpart
list disk
select disk 0
list partition
select partition 1
active
exit
- Replace disk 0 and partition 1 with the appropriate disk and partition numbers.
- Marking the correct partition as active ensures the system boots from it.
6. Restore boot files with BCDEDIT
BCDEDIT allows users to modify the boot configuration.
Command:
cmdCopy codebcdedit /set {default} bootmenupolicy standard
- This command resets the boot menu policy, which can fix boot-related issues.
7. Repair the Master Boot Record (MBR)
The MBR is crucial for booting legacy systems.
Command:
cmdCopy codebootsect /nt60 C: /mbr
- Replace
C:with your system drive letter. - This command updates the MBR and boot sector.
8. Fix Windows startup using Startup Repair
If manual fixes don’t work, run the automatic Startup Repair tool.
- Access Startup Repair via Troubleshoot > Advanced options > Startup Repair.
- Follow the on-screen instructions to complete the process.
Preventing future boot errors
Tips for preventing future boot errors:
Maintain regular backups
- Use tools like File History or third-party software to back up your data.
- Create a system image to restore your system in case of failure.
Keep software updated
- Regularly update your operating system and drivers to prevent compatibility issues.
- Ensure Windows updates are complete without interruptions.
Protect against malware
- Install and maintain reliable antivirus software.
- Avoid downloading software from untrusted sources.
Monitor disk health
- Use built-in tools like CHKDSK or third-party utilities to monitor hard drive health.
- Replace failing drives promptly to avoid data loss and boot issues.
When to see a professional help
If CMD solutions fail to resolve the boot error, professional assistance may be necessary.
Signs to consult a technician
- Persistent boot errors despite troubleshooting.
- Hardware-related issues, such as a failing hard drive.
- Unfamiliarity with advanced commands or system diagnostics.
Final thoughts: Use CMD to fix any boot error
Learning how to use CMD to fix any boot error empowers users to address common boot-related issues without relying on external tools. By using commands like CHKDSK, SFC, and BOOTREC, users can repair corrupted files, rebuild the boot configuration, and restore system functionality.
Regular maintenance, backups, and updated software are key to preventing future errors, ensuring a stable and reliable computing experience.
