Tech
How do you delete downloads on Android?
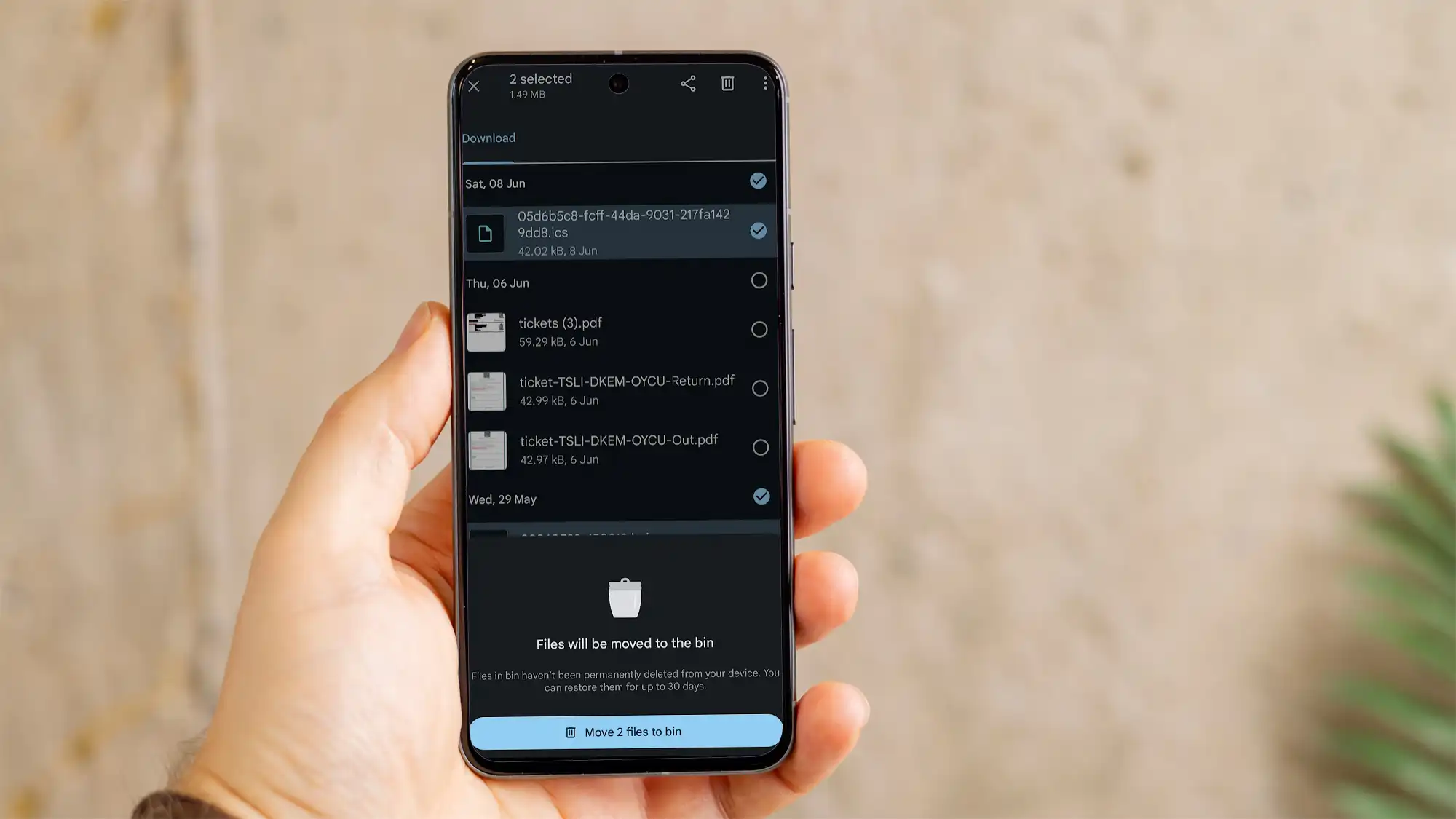
Deleting downloads on an Android device is a simple way to free up storage space and keep your device organized. In the world of mobile technology, managing storage is crucial for optimal performance.
For those asking, how do you delete downloads on Android, this guide covers everything from locating downloaded files to managing storage and removing unnecessary files to optimize your device’s performance.
Here’s a complete walkthrough on deleting downloads, with extra tips on organizing and managing your files for an efficient Android experience.
Why delete downloads on Android?
Over time, downloaded files like documents, photos, videos, and apps accumulate on Android devices, taking up valuable storage space. Deleting unnecessary downloads helps:
- Free up storage: Extra storage allows for smoother device performance and room for new files or apps.
- Organize files: Regularly removing downloads keeps your files organized and makes it easier to locate important documents.
- Improve performance: Less clutter on your device can reduce lag and improve system efficiency.
How to access the downloads folder on Android
The downloads folder on an Android device is the primary location for downloaded files, including files from the web, messaging apps, and email attachments. Here’s how to locate your downloads:
- Open the files app: Most Android devices have a built-in Files or My Files app. Tap on this app to access your files.
- Go to the downloads folder: Inside the Files app, locate and select the “Downloads” folder. This folder contains all files downloaded to the device.
- View downloaded files: You’ll see a list of downloaded files in this folder, including PDFs, photos, videos, and more.
Once you have located the downloads folder, you can start deleting unnecessary files.
How do you delete downloads on Android?
Deleting downloads on Android can be done directly from the Downloads folder. Here’s a step-by-step guide:
Method 1: Delete individual files
If you want to delete specific files from the Downloads folder, follow these steps:
- Open the files app and navigate to the Downloads folder.
- Select the file you want to delete by pressing and holding on it.
- Tap the trash icon: Once the file is selected, tap the trash or delete icon, usually located at the top of the screen.
- Confirm deletion: A prompt may ask you to confirm the deletion. Tap “Delete” or “Yes” to remove the file permanently.
Method 2: Delete multiple files at once
To delete multiple downloads simultaneously, follow these instructions:
- Go to the downloads folder in the Files app.
- Select multiple files by long-pressing one file and then tapping others you wish to delete.
- Tap the trash icon: Once all files are selected, tap the trash or delete icon.
- Confirm deletion: Confirm that you want to delete the selected files to free up storage space.
Method 3: Clear all downloads
To delete all downloads in the Downloads folder at once, use these steps:
- Open the files app and locate the Downloads folder.
- Select all files: Tap the menu (three dots) icon and select “Select All” if available, or long-press a file and select all files manually.
- Tap the trash icon: With all files selected, tap the trash icon.
- Confirm deletion: Confirm that you want to delete all files, clearing the Downloads folder entirely.
Using storage management tools on Android
For additional file management and to free up storage efficiently, Android devices often come with built-in storage management tools. These tools help identify and delete large, duplicate, or old files that may no longer be needed.
1. Google Files app
Google Files is a popular app on Android devices for managing storage. Here’s how to use it to delete downloads and clean up space:
- Open Google Files: Download and open Google Files if it’s not already installed.
- Go to the “Clean” tab: This tab highlights files that can be safely deleted, such as duplicate files and old downloads.
- Select “Downloads”: Scroll to the “Downloads” section and review the files.
- Delete unnecessary files: Select the files you want to delete and tap the trash icon to remove them.
2. Device maintenance tools
Many Android devices include a device care or storage management tool that suggests files to delete based on storage use. Access this feature in the device’s settings:
- Go to Settings: Open Settings and look for “Device Care” or “Storage.”
- Access Storage Options: Select Storage, where you may see options to clear cache, large files, or old files.
- Review and delete: Review the suggestions and delete files, including those in Downloads, to optimize storage.
Tips for efficiently managing downloads on Android
To keep your Downloads folder organized and prevent it from becoming cluttered, follow these tips:
1. Set up regular cleanup reminders
Schedule a reminder to clean up the Downloads folder monthly or bi-weekly to remove old files and maintain storage space.
2. Sort files by size or date
Many Files apps allow you to sort files by size or date. Use this feature to locate large or older files that may no longer be needed and delete them first.
3. Move important files to cloud storage
Instead of keeping important files on your device, consider uploading them to cloud storage like Google Drive or Dropbox. This way, they’re accessible but don’t occupy device storage.
4. Use folders to organize downloads
Within the Files app, create folders to organize downloads by category, such as Documents, Photos, and Videos. This method keeps your Downloads folder manageable and makes finding files easier.
How to delete app downloads on Android
If you’ve downloaded apps that are no longer in use, deleting them can free up space and improve device performance. Here’s how to remove app downloads:
Method 1: Delete apps from the home screen
- Locate the app icon on the home screen or app drawer.
- Press and hold on the icon until options appear.
- Select Uninstall: Tap “Uninstall” and confirm to delete the app and free up space.
Method 2: Delete apps from Settings
- Open Settings: Go to the device’s Settings menu.
- Select Apps or Application Manager: Locate and tap on Apps or Application Manager.
- Choose the app: Find the app you want to delete and select it.
- Tap Uninstall: Confirm deletion to remove the app from your device.
How to recover deleted files on Android
If you accidentally delete a file from the Downloads folder, there are ways to recover it, depending on the device model and app used. Some Files apps include a “Trash” or “Recycle Bin” that temporarily holds deleted files:
- Open the Files App and look for a “Trash” or “Recently Deleted” folder.
- Locate the file: If the file is still there, select it and tap “Restore” to recover it.
If your device doesn’t have this option, a third-party app like DiskDigger may help recover recently deleted files. However, recovery success is not guaranteed, especially if additional data has been saved after the deletion.
Troubleshooting common issues when deleting downloads
Sometimes, users encounter issues when trying to delete files. Here are a few common problems and their solutions:
Issue 1: “File cannot be deleted”
If you receive a message saying that a file cannot be deleted, it may be because the file is currently in use by another app. Restarting the device or closing background apps may resolve this issue.
Issue 2: Files reappear after deletion
If deleted files reappear, the device may be syncing with a cloud account. Check syncing settings for apps like Google Drive or Dropbox to ensure files aren’t being re-downloaded from the cloud.
Issue 3: Not enough storage space even after deletion
If deleting downloads doesn’t free up enough space, consider clearing app cache, deleting old messages, and moving media files to cloud storage.
To summarize: How do you delete downloads on Android?
Deleting downloads on Android is a straightforward process that helps free up storage and keep your device organized. By following the steps outlined in this guide and regularly managing downloads, users can maintain optimal device performance and ensure they have enough space for essential apps and files.
Whether deleting individual files or using storage management tools, clearing downloads is an essential part of Android device upkeep. Also, here are some similar articles that you might find useful:
