Tech
How to stop Instagram from Scrolling to the Top on Android: Step-by-Step guide
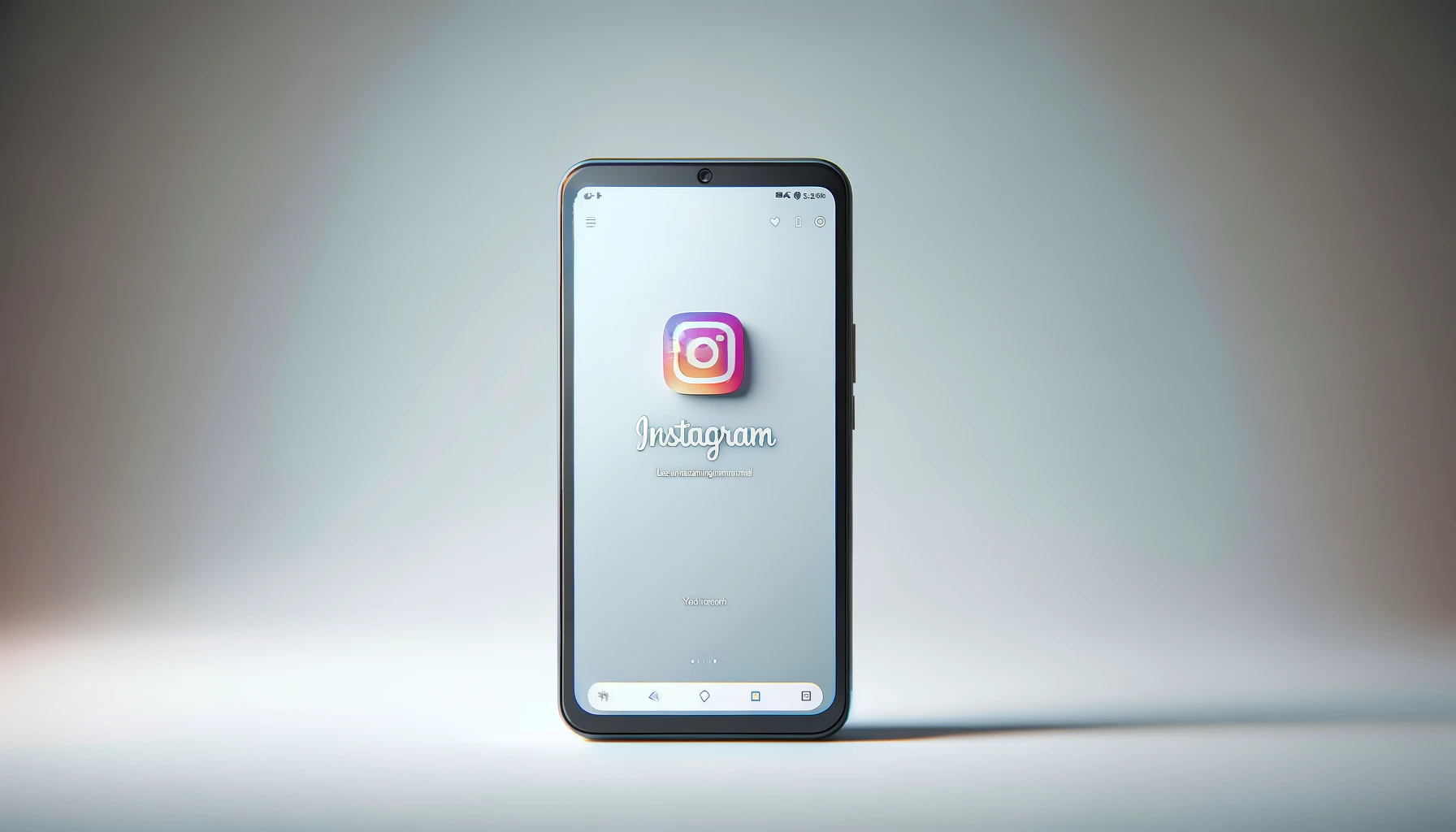
Instagram is a popular social media platform where users share photos, videos, and stories. However, some Android users have reported an annoying issue: Instagram scrolling back to the top unexpectedly. This problem can disrupt the browsing experience, especially when trying to catch up on the latest posts.
Here we provide various methods on how to stop Instagram from scrolling to the top on Android. Also, here are some similar articles that you might find useful:
- How to turn off downtime on iPhone: A step-by-step guide
- Easy troubleshoot guide for photos not syncing to iCloud
Understanding the issue
Before diving into solutions, it’s important to understand why this issue occurs. The main reasons Instagram might scroll to the top include:
- App bugs: Glitches within the app can cause it to reset the feed position.
- Software updates: Recent updates to either Instagram or the Android operating system can introduce this issue.
- Cache problems: Corrupted or outdated cache data can interfere with app functionality.
- Network issues: Unstable internet connections can cause the app to reload the feed.
How to stop Instagram from scrolling to the top on Android?
Methods to use for stopping Instagram from scrolling to the top on Android:
Update Instagram
Keeping Instagram updated can often resolve bugs and glitches. Follow these steps to ensure you have the latest version:
- Open the Google Play Store.
- Tap the menu icon (three horizontal lines) in the top-left corner.
- Select “My apps & games.”
- Find Instagram in the list and tap “Update” if available.
Clear Instagram cache
Clearing the cache can eliminate corrupted data causing the issue. Here’s how to clear Instagram’s cache on Android:
- Go to “Settings” on your Android device.
- Tap “Apps” or “Application Manager.”
- Scroll down and select “Instagram.”
- Tap “Storage.”
- Tap “Clear Cache.”
Reinstall Instagram
If updating and clearing the cache does not work, reinstalling Instagram might help:
- Go to “Settings” on your Android device.
- Tap “Apps” or “Application Manager.”
- Find and select “Instagram.”
- Tap “Uninstall.”
- Open the Google Play Store, search for Instagram, and reinstall the app.
Check internet connection
An unstable internet connection can cause Instagram to reload and scroll to the top. Ensure a stable connection by:
- Switching between Wi-Fi and mobile data to see if the issue persists.
- Restarting your router if using Wi-Fi.
- Moving closer to the Wi-Fi source for a better signal.
Disable battery optimization
Android’s battery optimization settings can sometimes interfere with app performance. To disable battery optimization for Instagram:
- Go to “Settings” on your Android device.
- Tap “Battery” or “Battery & performance.”
- Select “Battery optimization.”
- Find and select “Instagram.”
- Choose “Don’t optimize” or “Disable.”
Restart your device
Sometimes, a simple device restart can resolve app issues. Restart your Android device and check if the problem persists.
Check for Android system updates
System updates can fix underlying software issues that might be causing Instagram to scroll to the top. To check for updates:
- Go to “Settings” on your Android device.
- Scroll down and tap “System” or “Software Update.”
- Tap “Check for updates.”
- If an update is available, follow the on-screen instructions to install it.
Disable Automatic Updates for Instagram
Automatic updates can sometimes cause the app to behave unexpectedly. Disabling automatic updates might help:
- Open the Google Play Store.
- Tap the menu icon (three horizontal lines) in the top-left corner.
- Select “Settings.”
- Tap “Auto-update apps.”
- Choose “Don’t auto-update apps.”
Report the issue to Instagram
If none of the above methods work, reporting the issue to Instagram might prompt them to release a fix in future updates. Here’s how to report a problem:
- Open Instagram and go to your profile.
- Tap the three horizontal lines in the top-right corner.
- Select “Settings.”
- Tap “Help.”
- Choose “Report a Problem” and follow the on-screen instructions.
Final thoughts
Experiencing Instagram scrolling to the top on Android can be frustrating, but several methods can help resolve this issue. By updating the app, clearing the cache, checking the internet connection, and adjusting system settings, users can often fix the problem.
If all else fails, reporting the issue to Instagram may lead to a more permanent solution in future updates. Implementing these steps can enhance the Instagram browsing experience, ensuring a smoother and more enjoyable time on the platform.
-

 Lifestyle4 weeks ago
Lifestyle4 weeks agoHow to lay pavers: A step-by-step guide
-

 Sports1 month ago
Sports1 month agoHunting gear list: Essential equipment for a successful hunt
-

 Tech4 weeks ago
Tech4 weeks agoWhere to buy electronic parts: A comprehensive guide
-

 Business4 weeks ago
Business4 weeks agoWarehouse safety tips: Ensuring a safe working environment
-
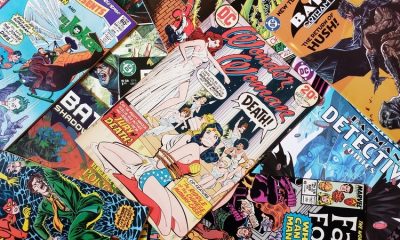
 Entertainment4 weeks ago
Entertainment4 weeks agoBest comic books
-
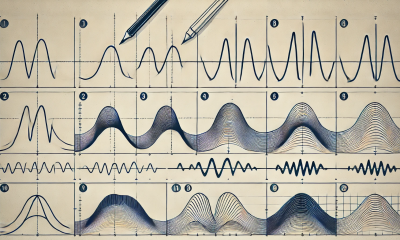
 Entertainment2 weeks ago
Entertainment2 weeks agoHow to draw a waveform: A step-by-step guide
-

 Tech2 weeks ago
Tech2 weeks agoChromecast turning off: Causes and solutions
-

 Lifestyle3 weeks ago
Lifestyle3 weeks agoExterior home design: Transforming your home’s curb appeal
