Tech
How to fix error ikernel.exe: A step-by-step guide
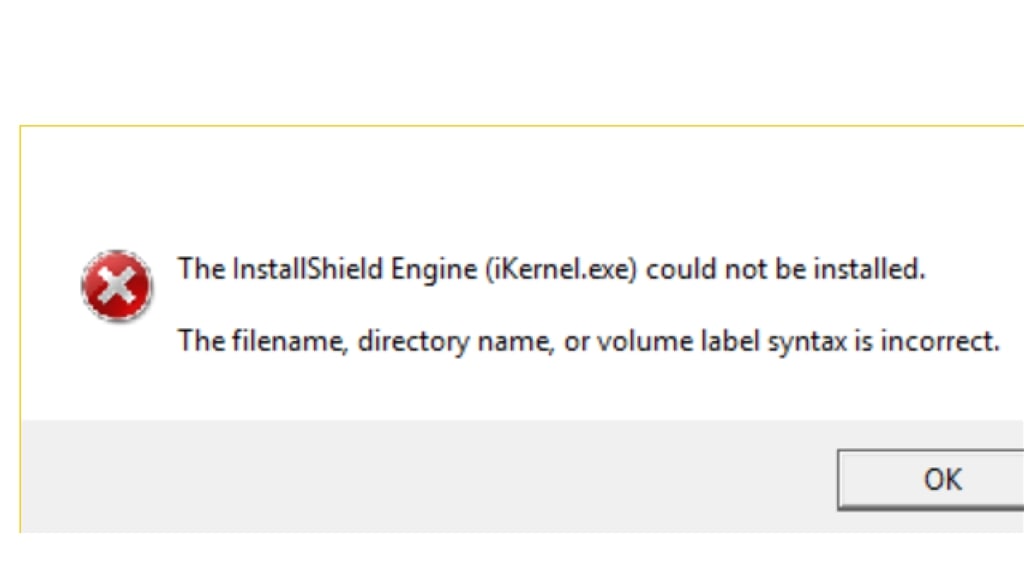
The ikernel.exe error often arises when users try to install software on a Windows operating system, disrupting workflows and causing frustration. This issue is tied to the InstallShield engine, a critical component in software installation technology.
Understanding how to fix error ikernel.exe helps users restore smooth functionality by addressing common causes like corrupted files, outdated software, or system configuration issues.
This guide provides actionable solutions to resolve the error effectively.
What is ikernel.exe?
The ikernel.exe file is a key component of the InstallShield engine and is responsible for handling software installation processes on Windows. Errors associated with ikernel.exe typically indicate issues with the installation framework or system configuration.
Common causes of the error
- Corrupted or missing files: The ikernel.exe file may be damaged or absent.
- Outdated InstallShield engine: An older version of the InstallShield engine may not function with modern software.
- Administrative restrictions: Lack of sufficient permissions to execute the installation process.
- Antivirus or firewall interference: Security software may block the execution of ikernel.exe.
- Windows system issues: Problems with system files or registry settings can trigger this error.
How to fix error ikernel.exe
Fixing the ikernel.exe error involves troubleshooting InstallShield issues, repairing system files, updating software, and ensuring proper permissions.
1. Restart your computer
Restarting your computer can resolve temporary glitches affecting the InstallShield engine.
- Close all programs and restart your system.
- Retry the software installation to check if the error persists.
2. Run the installer as an administrator
Running the installer with administrative privileges can bypass permission-related issues.
- Right-click the installer file and select Run as Administrator.
- Confirm the action if prompted by User Account Control (UAC).
- Proceed with the installation to check if the error is resolved.
3. Reinstall the InstallShield engine
A corrupted or outdated InstallShield engine can cause the ikernel.exe error.
- Navigate to the InstallShield directory, usually found at C:\Program Files\Common Files\InstallShield.
- Delete the Engine folder to remove corrupted files.
- Download the latest InstallShield engine from the official website or the software provider.
- Install the updated engine and retry the installation process.
4. Check and repair Windows system files
Corrupted system files can interfere with the operation of ikernel.exe.
- Open Command Prompt as an administrator.
- Type the command sfc /scannow and press Enter.
- Allow the System File Checker to scan and repair corrupted files.
- Restart your computer and try the installation again.
5. Disable antivirus and firewall temporarily
Security software may block the execution of ikernel.exe.
- Temporarily disable your antivirus and firewall.
- Retry the installation to determine if they are causing the issue.
- Re-enable security software immediately after completing the installation.
6. Update Windows
Outdated Windows components may not support certain installation processes.
- Open the Settings app and navigate to Update & Security.
- Click Check for Updates and install any available updates.
- Restart your computer and attempt the installation again.
7. Register the ikernel.exe file
Re-registering the ikernel.exe file can fix errors caused by improper registration.
- Open Command Prompt as an administrator.
- Type the command regsvr32 ikernel.exe and press Enter.
- Wait for the process to complete and check if the error is resolved.
8. Repair or reinstall the software
The software you’re trying to install may be the source of the problem.
- Verify that the installer file is not corrupted or incomplete.
- Download a fresh copy of the installer from a trusted source.
- Uninstall any partially installed versions of the software and retry the installation.
9. Use compatibility mode
Older software may require compatibility adjustments to function correctly on modern systems.
- Right-click the installer file and select Properties.
- Navigate to the Compatibility tab.
- Check the box for Run this program in compatibility mode for and select an appropriate Windows version.
- Click Apply and OK, then run the installer.
10. Reset Windows registry
Registry errors can impact the InstallShield engine and trigger the ikernel.exe error.
- Use a trusted registry cleaner tool to scan and repair registry issues.
- Alternatively, back up your registry and manually correct errors with the Registry Editor (advanced users only).
- Restart your computer and attempt the installation again.
Preventing future errors
Tips to prevent future errors:
Keep Windows updated
Regularly updating your operating system ensures compatibility with modern software and installation engines.
Maintain security software
Keep antivirus and firewall programs updated to minimize false positives that block installation files.
Backup important files
Maintain backups of critical files to prevent data loss during system repairs.
Use trusted software sources
Download software only from reputable sources to avoid corrupted or incomplete installers.
When to see a professional
If troubleshooting does not resolve the issue, consult a professional technician.
Signs to seek assistance
- Persistent ikernel.exe error despite following all troubleshooting steps.
- Unusual system behavior or frequent crashes.
- Complex registry or system file issues beyond user expertise.
Conclusion
Understanding how to fix error ikernel.exe ensures smooth software installations on Windows systems. By addressing common causes like outdated InstallShield engines, corrupted system files, or administrative restrictions, users can resolve the issue effectively.
Regular maintenance and adherence to best practices can further prevent this error, ensuring seamless software installations in the future.
